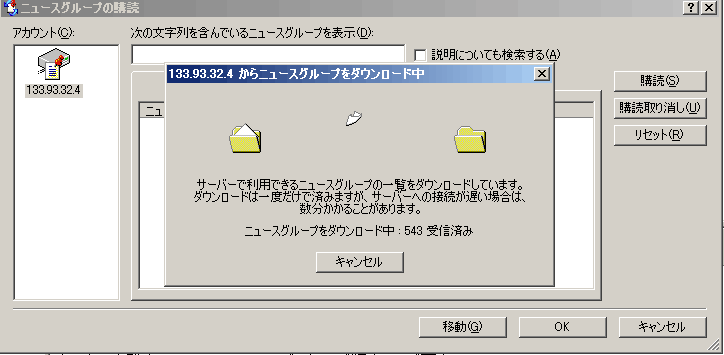
AGWPE+TCPIPでWindowsでお気軽IP通信on HAM RADIO
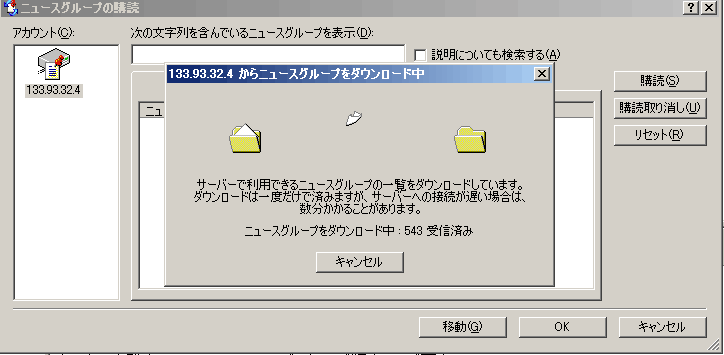
Linuxで動かすのはどうも...けど、とりあえずアマチュア無線でやってみたい。
そういう人のためにWindows用にAGWPEというソフトがあります。
近所にサーバを立てている人がいればそれに相乗りすることでとりあえずは楽しめます。(2004/7/5)
CONTENTS
インストールと設定
送受しているパケットを見る
接続先に繋いでみる
TNCの無い人向けに、eQSO用I/Fを流用する設定方法。
接続条件の決定
接続条件は接続先に決めてもらってください。
説明用に、以下の条件を仮定します。
当然ですが、高速な通信が出来れば快適です。
- 自分のIPアドレス:133.93.32.5
- 自分のコールサイン+SSID:JE4SMQ-10
- 接続先のIPアドレス:133.93.32.6
- TNCを使用。TNC-2クローン(タスコTNC-505)
- RS-232Cの速度:9600bps
- OS:WindowsXP Professional(Homeでも同じはず)クラシックテーマ
- 接続先以外との交信は考えない。また、接続先とはIPアドレスでやりとりする。
ダウンロード
ソフトは以下が必要です。
AGWPEのAGW Packet Engine(not Pro)にある、
- AGWPE.zip
- AGWTCPIP.ZIP
です。
通信内容を見たい場合はUtilities/Otherの
- AGWMONITORTCP.ZIP
です。
取得後はおもむろに展開してください。
WindowsXPの場合はエクスプローラで該当のファイルを右クリックしてすべて展開を選びましょう。
AGWTCPIP.ZIPを展開後、WindowsXP用のtcpipXP.zipがあるので、これも展開します。
たくさんファイルがありますが、起動に使うのははAGW Packet Engine.exeだけです。
デスクトップにショートカットを作ると良いでしょう。
まだ起動はしないでください。
TNCをLANカードに見せかけるドライバ
まずは仮想ネットワークカードの組み込みです。
スタート>設定>コントロールパネル>ハードウエアの追加です。
次へをクリック。 しばらく待ちましょう。 はいを選択して次へをクリック。 スクロールさせて一番下にある「新しいハードウエアデバイスの追加:をクリックして次へをクリック。 下の「一覧から選択したハードウエアをインストールする」を選択して次へをクリック。 ネットワークアダプタを選択して次へをクリック。 ディスク使用を選択して次へをクリック。 ファイル位置指定が出るので参照をクリック。 tcpipXPを展開したフォルダを指定して開くをクリック。 OKをクリック。 次へをクリック。 次へをクリック。 続行をクリック。 しばらく待つとインストールが終わりです。
完了をクリック。
これで仮想ネットワークカードがインストールされました。
このカードの設定を行います。
スタート>設定>コントロールパネル>ネットワーク接続です。
 |
マウスを上に置くとSV2AGW TCPIP Over Radio NDIS Driverと出るローカル接続を右クリック>プロパティをクリック。 |
 |
インターネットプロトコル(TCP/IP)をクリックしてプロパティをクリック。 |
 |
最低限IPアドレス、ネットマスクは必要です。 デフォルトゲートウェイは分からなければ接続先のIPアドレスで かまいまっせん。 DNSサーバはもし接続先で動いていれば優先DNSサーバとして指定しても良いですが、今回はIPアドレス指定で接続するので入れなくても良いです。 終わったらOKをクリック。 |
 |
閉じるをクリック。 |
AGWPE起動
いよいよAGWPEの起動です。
その前に無線機とTNC,TNCとパソコンを接続しましょう。
おもむろにダブルクリック。 初回起動のみライセンス条項に同意するか聞いてくるのでI Agreeをクリック。 何も出ないのでびっくりするが、左のようなアイコンがタスクトレイにあるので左クリック。 まずは一番上のプロパティを設定します。 New Portをクリック。
脅し文句が出るが気にせずにOKをクリック。 TNCの設定。 赤字を合わせます。
一番下はコメントなのでご自由に。
TNC Commandsはタイミングの設定です。 PTTを押してからデータを送り出すまでのTXDelayの長さ調節程度です。
25msでは短いかもしれませんので最初は長めにしてから縮めた方が良いです。
終わったらOKをクリック。
一度終わらせろと出るので、タスクトレイのアイコンを左クリックしてExitをクリックで終了させて下さい。 以降、設定変更時は必ず一度終了させてから再起動しないと反映されません。
少し休憩しましょうね。
再度起動します。 巨大なバナーが出ますが、クリックしたら消えます。
こんどはTCP/IP Over Radio SetUpの設定をします。 MyCallをSSID付で設定して、OKをクリック。 これで最低限の設定は終了です。
このソフトはシェアウエアなので、そのままでは45分しか稼動しません。
もちろん再度起動すれば使えますが。
レジストレーションを行ってコードを入れれば時間制限が無くなるようです。
AGWMonitorTCP
通信中のパケットを表示するツールです。
うまく行かないときは原因究明に使っても良いでしょう。
agwmonitorTcp.zipを展開してagwmonitorを起動するだけです。
もちろんAGWPEが動いている必要があります。
以下はPOP3でメールを取得中のトレースです。
通信試験
コマンドプロンプトでpingを発行してみます。
何mSで応答があったか分かります。
スタート>プログラム>アクセサリ>コマンドプロンプトです。
ping 接続先のIPアドレスです。
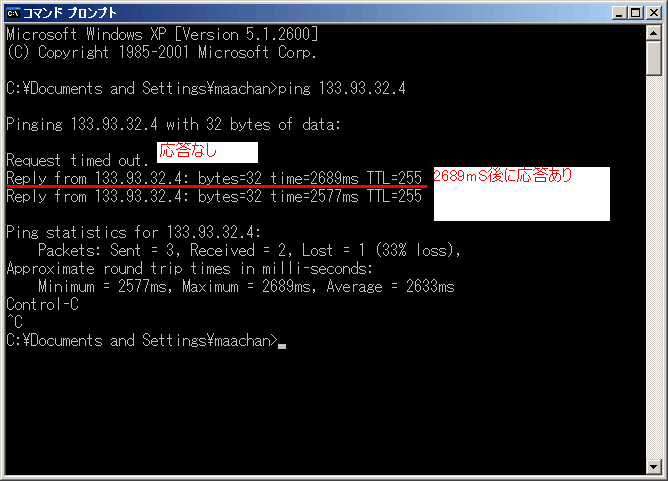
無事応答があれば完成です。お疲れ様でした。
あとは接続先でサーバが動いているサービスをどんどん使いましょう。
こればかりは接続先と協議してください。
以下、私のところで動いているサーバ機能の一部を紹介します。
Webサーバに接続
接続先で動いているWebサーバに接続してHPを見てみます。 アドレス欄に直接接続先のIPアドレスを書く ことで問題なく接続します。
さすがに1200bpsではきついです。
文字だけなら何とかなるかも知れません。
接続先がSquid等のhttpプロキシを動かしていたら、こちらのIEの設定次第ではその先のインタネットのWebも見える なんてのも可能と思います。
メール
接続先の設定次第なので「これ」という説明は出来ません。
例として理解してください。
また、当然ですが接続先側の設定も正しい必要があります。
普通にSMTP/POPのメールサーバと設定は同じとします。
メールサーバ名に接続先のIPアドレスを直接入れれば良いです。
セキュリティ上はお勧めしないですが、Outlook Expressで試してみました。
ユーザ名:maachan,パスワード:ひみつです。
ツール>アカウント。 追加>メール。 自分の名前を設定します。 返信用メールアドレスを設定します。 接続先のIPアドレスを指定します。 メール用ユーザ名、パスワードを設定します。 完了をクリック。 送受信ボタンを押して読めるかどうか確認しましょう。 実際に無線の通信速度が1200bpsでやってみましたが、当然のことながらかなり遅いです。
可能なら9600bps以上の速度を確保してください。
ネットニュース
掲示板のような機能です。
例として理解してください。
また、当然ですが接続先側の設定も正しい必要があります。
パスワード認証ありの場合です。
ユーザ名:news,パスワード:ひみつです。
ツール>アカウント。 追加>ニュース。 自分の名前を設定します。 返信用メールアドレスを設定します。
ニュースサーバは接続先のIPアドレスを入力して、このニュースサーバはログオンが必要をチェック。 ユーザ名、パスワードを設定します。 完了をクリック。 閉じるをクリック。 はいをクリック。
ニュースグループは掲示板の板の名前です。 最初の1回だけは存在するニュースグループの名前を全部取得しようと します。
キャンセルで途中止めも可能ですが、あまり良くないかも知れません。
たくさんあるので、部分一致で必要なニュースグループだけ選択して購読をクリックを繰り返しましょう。 終わったらOKをクリック。
左のニュースグループ名をクリック(括弧内数字は未読件数)すると記事一覧が右上に表示されます。 記事名をクリックしたら本文が下に表示されます。グループへ返信を押すとフォローアップ(レス)が、新しい投稿で新スレを立てることができます。
ネットニュースも1200bpsではかなりきついです。
タイムアウトはしませんでしたが。
サウンドカードで使う
eQSO用I/Fを使って、TNC無しで運用する例です。
PTTが送信しっぱなしになったり不安定でした。ハイパースレッディングを無効にしたら安定しました(2004/7/7)
この通りに設定しましょう。 Optionsをクリックしてサウンドカードの設定も必要です。
FullDuplex Driverはチェックを外さないと送信しませんでした。
回線が早ければ十分役に立つと思います。
1200bpsしか確保できないのであれば、やはり自宅サーバという感じがします。
メールはこちらへ